Create Ad Links
Overview
A Branch link is the vehicle that ensures seamless user experiences while also providing you with full attribution and analytics across email, referrals, paid advertising, social, organic search, and desktop-to-mobile.
If you are running paid advertising campaigns, you'll want to create a Branch Ad Link so we can accurately attribute resulting app conversions to the appropriate advertising partner. Branch Ad Links support deferred deep linking, Android App Links, and iOS Universal Links, as well as web and app conversions.
Account Requirements
In order to create Branch Ad Links, you need to be Self-Serve Customer or an Enterprise Customer.
Creating an Ad Link
As all Branch Ad Links are uniquely built to a specific advertising partner, you can only create an Ad link for enabled ad partners. To create a Branch Ad Link:
1. Select Ad Format
- From within the Branch dashboard, click the Create button on the upper right-hand corner.
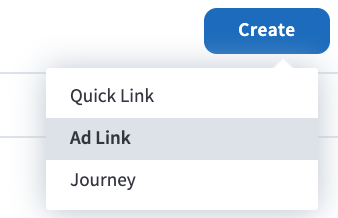
- A Create Ad Link modal will appear. Select one of the following ad formats:
- App Only
- App Install or Engagement
- Cross-Platform Display
- Create Display Link
- Create Search Link
- Click Continue
Difference Between Format Types
For App Install or App Engagement campaigns you'll want to select the "App Only" format. For Search or Display campaigns where the user should go to web if they don't have the app, then you should select Cross-Platform Search or Cross-Platform Display.
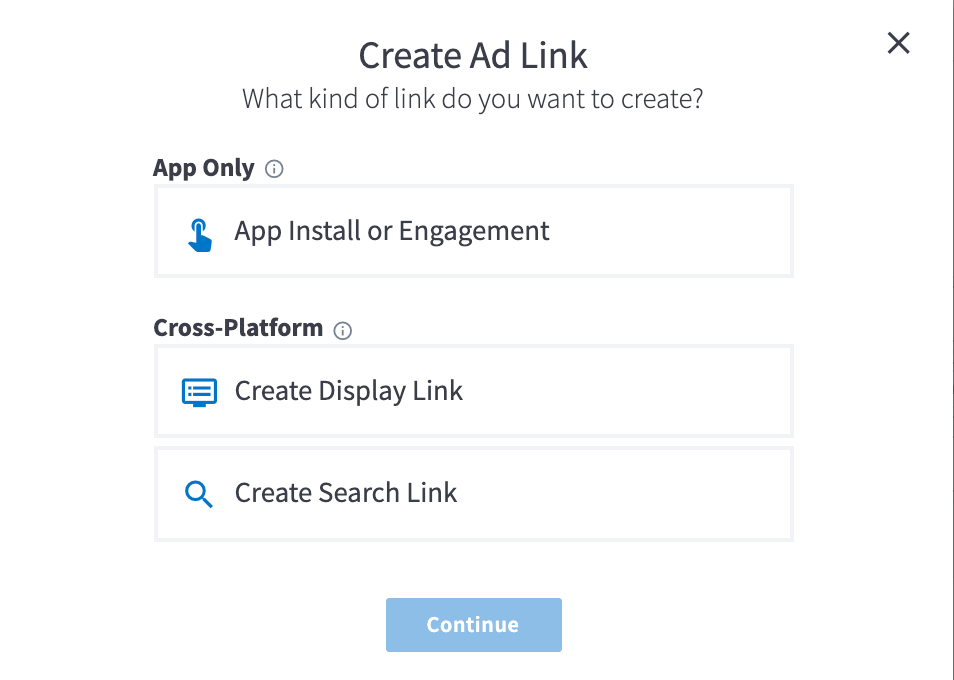
2. Defining Ad Link Domain & Ad Partner
In the Define section, complete the following:
- Name your link.
- Select the ad partner that the link is for.
- Click Configure Options when you are done.
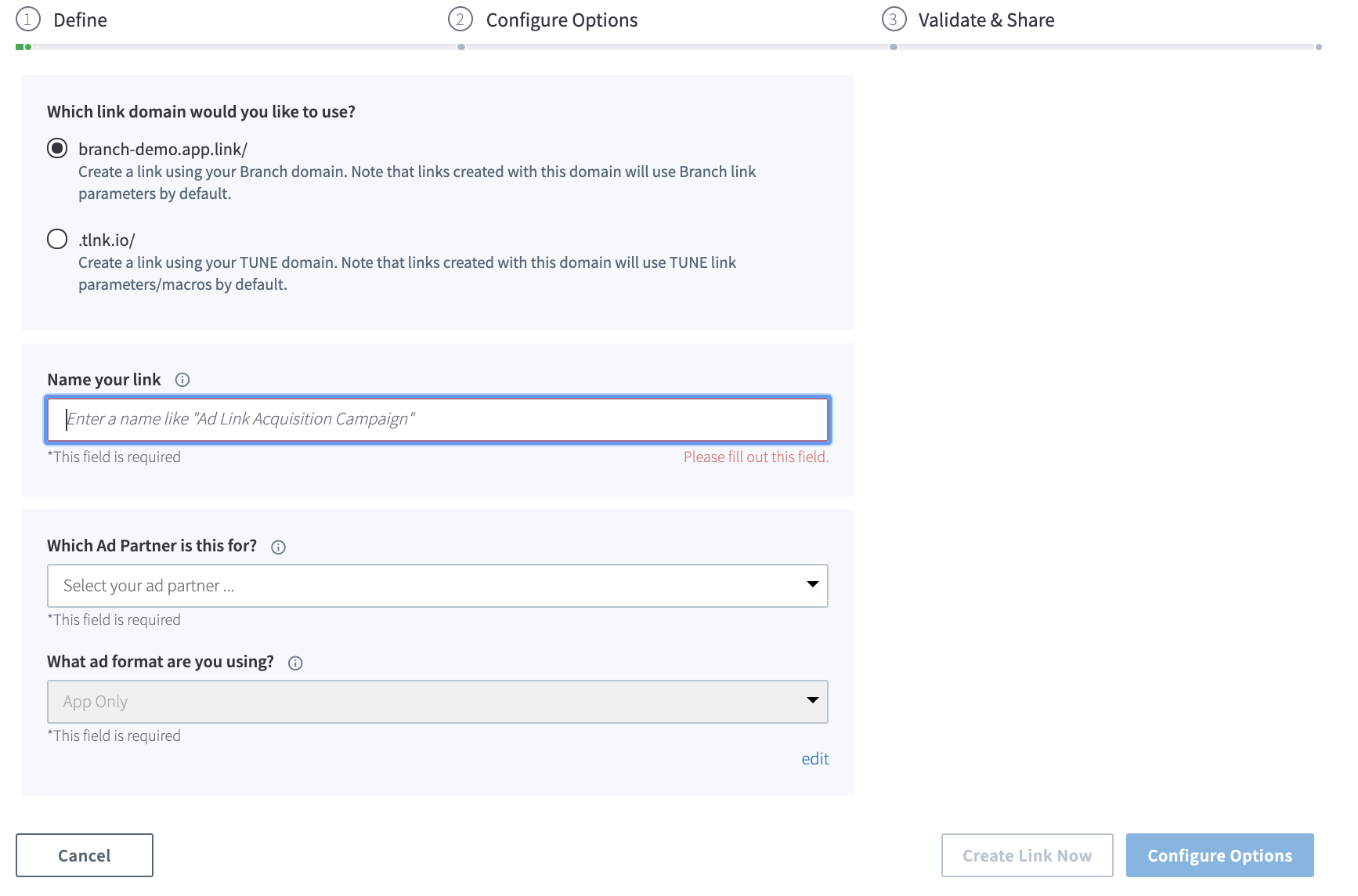
3. Configuring Options
In the Configure Options section, please provide the following:
- Define your Link Alias - this cannot be changed after you create the ad link.
- Provide any of the following if applicable:
Deep linking
The Deep Linking tab allows you to include additional data to your links to be used not only for contextual deep linking, but for passing additional attributes you or your ad partner may require.To add additional data - i.e. key-value pairs - to your Ad Link:
- Click +More Data.
- Input the parameter name in the Key field and its corresponding value or macro in the Value field.
- If you wish to Force Open the App, even if it risks showing an error message when the app is not installed, add
uri_redirect_modein the Key field and2in the Value field. By adding this key-value pair, only those who click on this link will have the app forced open regardless.
- If you wish to Force Open the App, even if it risks showing an error message when the app is not installed, add
Redirects
The Redirect tab allows you to override your default redirects - as set in Link Settings - and direct users to specific locations if the app is not installs.-
Default Redirect - Set at the account level within Link Settings. Typically set to the relevant mobile stores
-
Web URL - Send users to a specific web page if they don’t have to the app to avoid any unexpected flow to the app store
-
Deepview - Send users to a specific Deepview you may have created under the Web to App > Deepview section. Copy the key and paste it into the text box. Useful if you want to present the user with a preview of the content before taking them directly to the app store. Should not be set for Desktop option.
Note: If you want to always force the app to open, even if it risks showing an error message when the app is not installed, make sure the URI Scheme Deep Link Mode in your Link Settings is set to
Aggressive. By changing this setting, Branch will force open the app for all users.
Analytics Tags
It's easier to slice your data in our analytics platform if you properly assign analytics parameters to your link. Channels generally correspond to ad networks, and Campaigns correspond to marketing initiatives that you're launching. For example: Channel: "YouTube", Campaign: "Summer 2017 Shoe Discounts."- Click Create Link Now when you're done. You'll then be brought to the last phase of creating a link - Validate & Share.
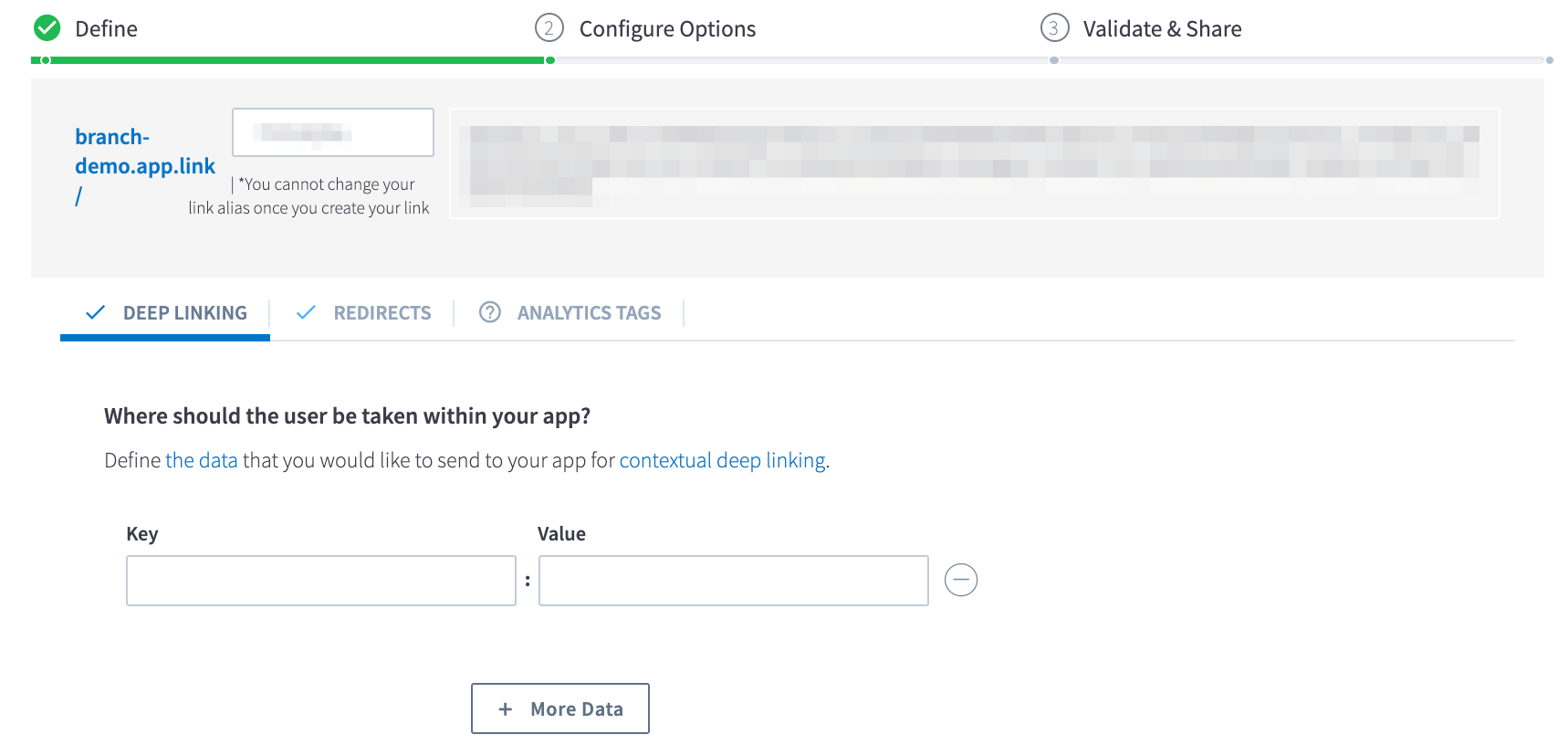
4. Validate & Share
Validate
Once you've created your Ad link, we will automatically validate its settings to make sure your link works as you expect.
If we recognize an issue with your ad link, you will see an error message with what needs to be fixed before sharing your link. Click on the error message to go back and fix the offending setting. Once no issues exist, you should only see green checks next to your links settings.
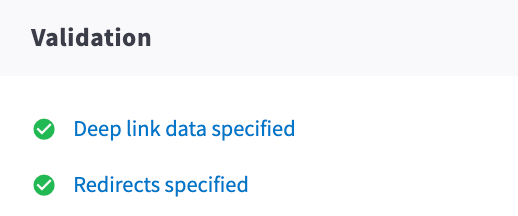
Share
We provide you with a Branch link for both clicks and impressions. Simply copy and paste the links in the tracking section of your campaign tool or email to your Ad Partner's account manager.
You can also text yourself (or someone else) the link by providing a phone number and clicking Send.
Updated 9 months ago


