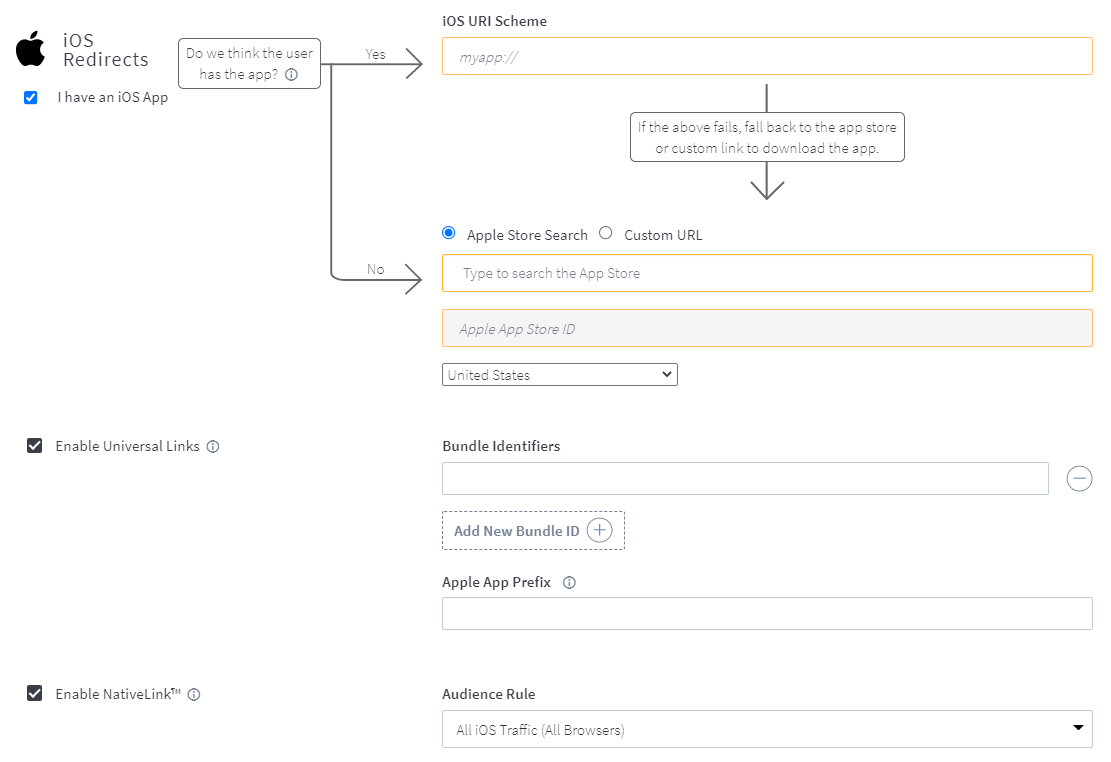Configure Link Behaviors for Redirects and Link Domain
Overview
You have the ability to set your default link behaviors. If you change settings in Custom link behavior, the values you set for default link behaviors are typically overridden for each deep link.
This guide covers how to configure your link domain and the default settings for your Branch links.
Account Requirements
In order to configure your app redirects/domains, you need to be Self-Serve Customer or an Enterprise Customer.
1. Default Link Behavior
This is a required setting.
On the Configuration page, in the General tab, under the Required Redirects section, enter in your fallback URL for mobile devices that do not have a specified redirect.

2. Android Default Link Behavior
This is a required setting.
- On the Configuration page, in the General tab, under the Required Redirects section, go to the Android Redirects section.
- Use these settings to control the default behavior of your deep links on Android.
- Note: The Play Store is for published apps. If your app cannot be located or is a local/dev build, please use the Custom URL option.
- If you choose to Enable App Links you will need to generate a SHA256 Cert Fingerprint, to do this:
- Navigate to your
keystore file(used to build the debug and production version of your APK file before it gets deployed) - Run
keytool -list -v -keystore my-release-key.keystoreto generate a fingerprint
* Example fingerprint:
AA:C9:D9:A5:E9:76:3E:51:1B:FB:35:00:06:9B:56:AC:FB:A6:28: CE:F3:D6:65:38:18:E3:9C:63:94:FB:D2:C1to add to your Branch Dashboard
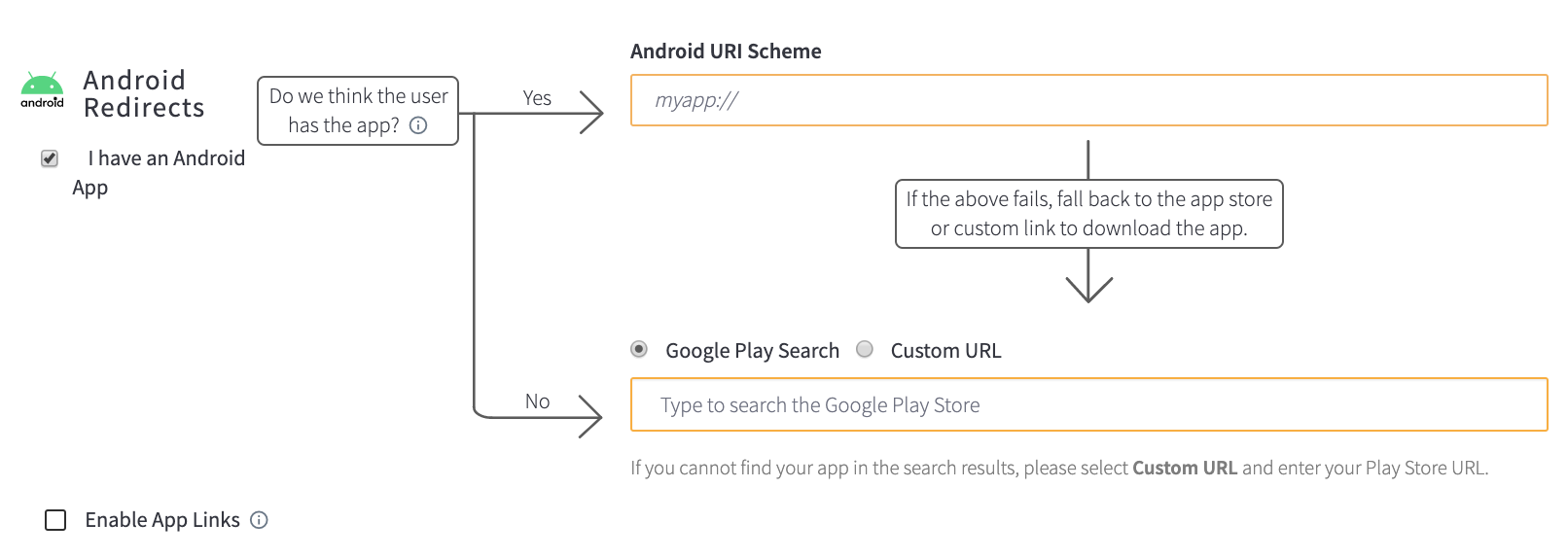
3. iOS Default Link Behavior
This is a required setting.
- On the Configuration page, in the General tab, under the Required Redirects section, navigate to the iOS Redirect section.
- Use these settings to control the default behavior of your deep links on iOS.
- If you choose to Enable Universal Links, you will need to enter your Apple App Prefix which can be found within the Apple Developer Portal for your app.
- If you would like to use deferred deep linking via NativeLink™, you can Enable NativeLink™. Users will be presented with a deepview that enables them to continue their user experience in an app by clicking on the main CTA with the following configurations:
- All iOS Traffic (All Browsers)
- All iOS 15+ Traffic (All Browsers)
- Only iOS Private Relay Traffic (Safari & In-App Safari Browsers)
Please ensure your iOS URI Scheme and Universal Links are properly configured.
Once enabled, follow the instructions in our developer documentation to use NativeLink™.
App Store Redirect on < iOS 12.3
For any user running on an iOS version below 12.3, a popup first appears prompting the user to open in the App Store when being redirected to the app store. The user must click OK to be fully routed to the App Store to download your app. This popup cannot be removed from the user flow as it's inherent to iOS.
4. Social Media Preview
- On the Configuration page, in the General tab, navigate to the Social Media Preview section.
- Complete the following fields to customize how the link to your install page will look when shared or re-shared on social media:
a. Link Title
b. Description
c. Thumbnail Image

5. Link Domain
- On the Configuration page, in the General tab, navigate to the Link Domain section.
- Choose a link domain which will be used for all your links:
a. Use My Own Domain
1. If you choose to use your own domain, enter your domain. The link domain is the website that hosts your deep links, it is not a deep link.
b. Change My app.link Subdomain
1. Here is where you can see and copy the current subdomain for your link domain. If you want to change it, click Change my app.link Subdomain.
2. Enter in a new subdomain.
3. Click Get when you're done.
If you have already changed your subdomain once, you will not have the option to change it again. If you need to make changes to the subdomain contact our Support team.
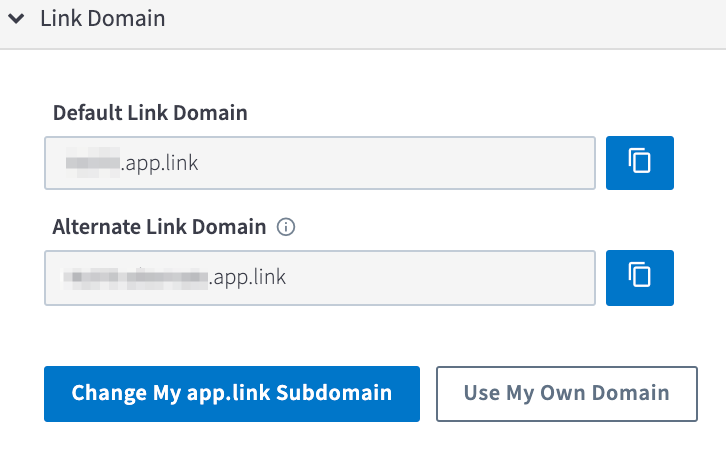
Review Domain Change Warnings
- From
app.linktoapp.link
a. Your oldapp.linkdeep links will fail.
b. Your oldapp.linkdeep links will navigate to a File Not Found website and not open your app.
c. Your newapp.linkdeep links will open your app only after your update your code to append the new link domain.
d. If your oldapp.linkare active, it is recommended to switch to acustom link domaininstead - From
app.linktocustom link domain
a. Your oldapp.linkdeep links will still work.
b. Your newcustom link domaindeep links will open your app only after your update your code to append the new link domain. - From
custom link domaintocustom link domain
a. Your oldcustom link domaindeep links will fail.
b. Your newcustom link domaindeep links will open your app only after your update your code to append the new link domain. - From legacy
bnc.lttocustom link domain
a. Both yourbnc.ltandcustom link domaindeep links will work
b. Your newcustom link domaindeep links will open your app only after your update your code to append the new link domain.
If you wish to change your link domain, follow the steps outlined here.
6. Advanced Settings
- On the Configuration page, in the General tab, navigate to the Advanced Settings section.
- For URI Scheme Deep Link Mode selector allows you to control how and when Branch uses URI schemes to open your app when Universal Links and Android App Links fail.
- Conservative mode will never use URI schemes if there is a risk of error messages. We recommend having this set during the integration while testing install/reinstall of the app in order to prevent exacerbation of the URI error that Intelligent Mode can cause.
- Intelligent mode is recommended, and uses Branch data to safely use URI schemes everywhere, with the slight risk of error messages in certain browsers if the app is uninstalled.
- Aggressive will force URI schemes everywhere, causing users without the app to see error messages in some browsers.
- Limit link redirection to specific web domains across the entire deep link platform with a Redirect Allowlist. List each of the domains you want to limit redirection to by a comma. We also support a “*” for wildcard subdomains. Configuring this setting ensures that your links cannot be hijacked by malicious third parties to redirect to unauthorized content, malware, or fraudulent sites.
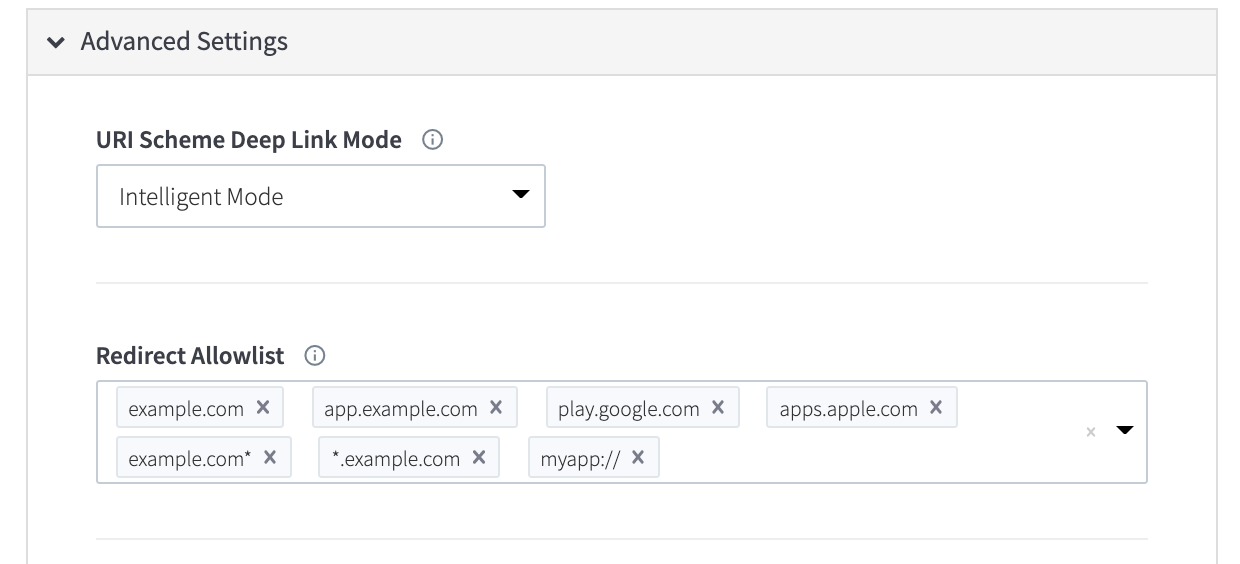
Redirect Allowlist
-
Select your Match Type:
- Normal is recommended.
- Selecting Unique means that Branch will only make a deep link through install match if there is a single, unique outstanding footprint. For example, if you and your twin both have iPhone 5s with the same OS/version, etc and click different links for the same app, then open the app up at the same time, we won’t deep link when Unique is selected. You probably don’t want this as it’s mostly for very special circumstances.
-
Additionally, you can enable/disable the following:
a. Use UTM tags for analytics (for dynamically-created links) - By default, this is disabled. If you enable this, Branch will automatically set channel, feature, campaign, tags and $keywords based on UTM params. This only applies to dynamically created links, not links generated through the Dashboard, API or SDKs.
b. Analytics mapping with UTM - By default, this is enabled. Default: When redirecting to a web URL, Branch automatically passes through any values from the following Branch link analytics tags as UTM parameters [~campaign -> utm_campaign, ~channel -> utm_source, ~feature -> utm_medium]. If these UTM parameters are already detected on the URLs being redirected to, Branch will not overwrite them.
c. Enable retrieving Last Attributed Touch Data via SDKs - By default, this is disabled. Allow retrieving last attributed touch data from the client.
| UTM Parameter | Branch Parameter |
|---|---|
utm_source | Channel |
utm_medium | Feature |
utm_campaign | Campaign |
utm_content | Tags |
utm_term | Keywords (not visible on Dashboard) |

7. Desktop App Default Link Behavior
- On the Configuration page, in the General tab, navigate to the Desktop Redirects section.
- For Default Desktop , select either:
a. Branch-hosted QR Code Landing Page
b. Custom Landing Page - For Mac Desktop , enter in the following:
a. Mac URI Scheme
b. Mac App Store URL - For Windows Desktop
a. Windows URI Scheme
b. Windows Store URL
c. Windows Package Family Name
Note: If the app is not installed when the link is clicked, we will fall back to the Desktop or Default URL, in that order.
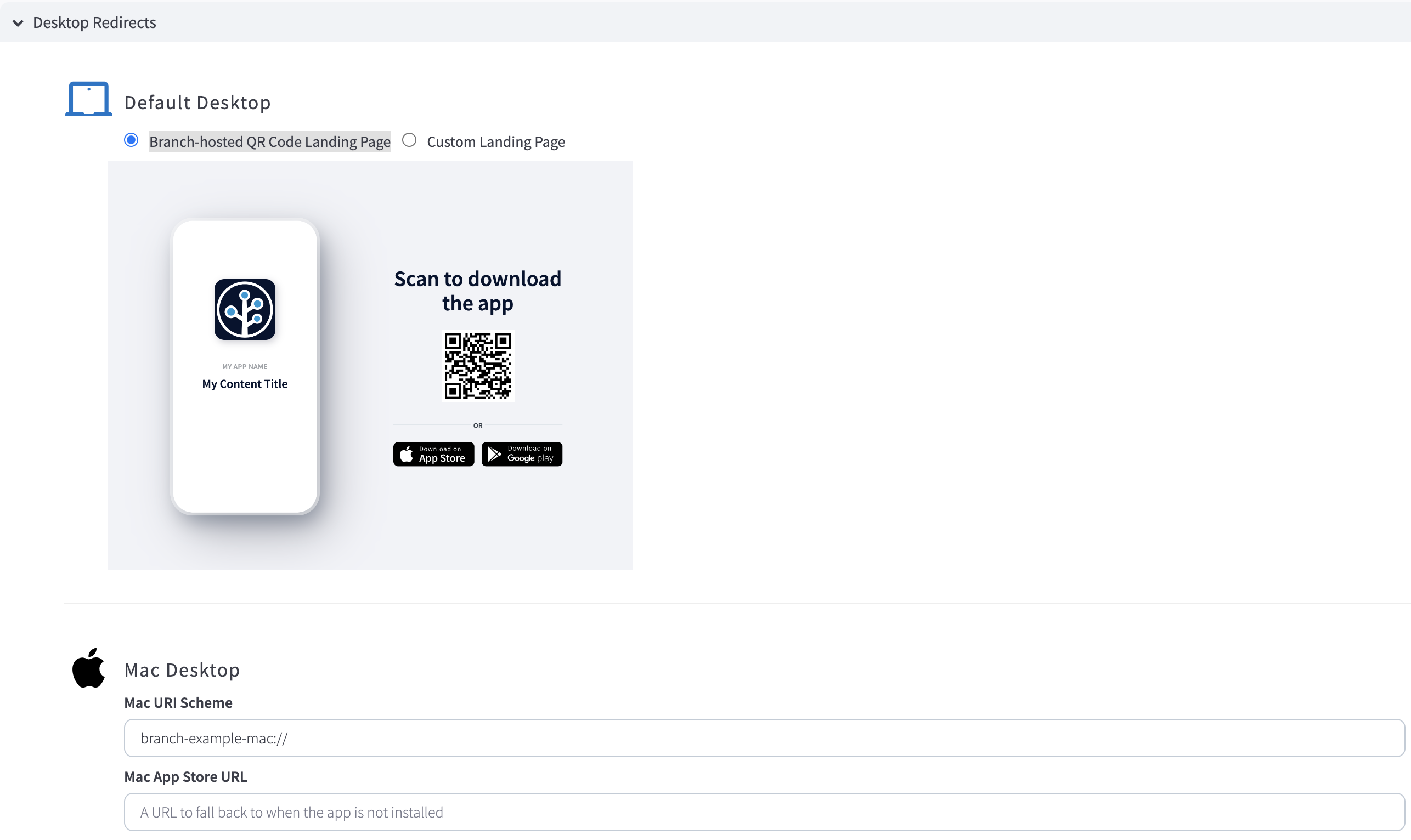
8. Advanced Mobile Redirects
Amazon Fire Default Link Behavior
- On the Configuration page, in the General tab, navigate to the Advanced Mobile Redirects section.
- In the Fire Redirects section, enter your Amazon Fire URL. If you have a different package for the Amazon Store than the Plat Store on Fire devices, specify the Amazon Fire URL using the
p=packageparameter.
iPad Redirect Link Behavior
- On the Configuration page, in the General tab, navigate to the Advanced Mobile Redirects section.
- In the iPad Redirects section, if you have a different App Store ID for your iPad app or would prefer to fall back to a different URL on iPad tablets, please specify either URL here.
Android Tablet Redirect Link Behavior
- On the Configuration page, in the General tab, navigate to the Advanced Mobile Redirects section.
- In the Android Redirects section, if you have a different Play Store package for your tablet apps or would prefer to fall back to a different URL on Android tablets, please specify either URL here.
WeChat Redirect Link Behavior
- On the Configuration page, in the General tab, navigate to the Advanced Mobile Redirects section.
- Because WeChat does not support deep linking out of the app on iOS or Android, if you choose to fall back to a custom URL, you can enter it here.
FAQs
Updated 3 months ago