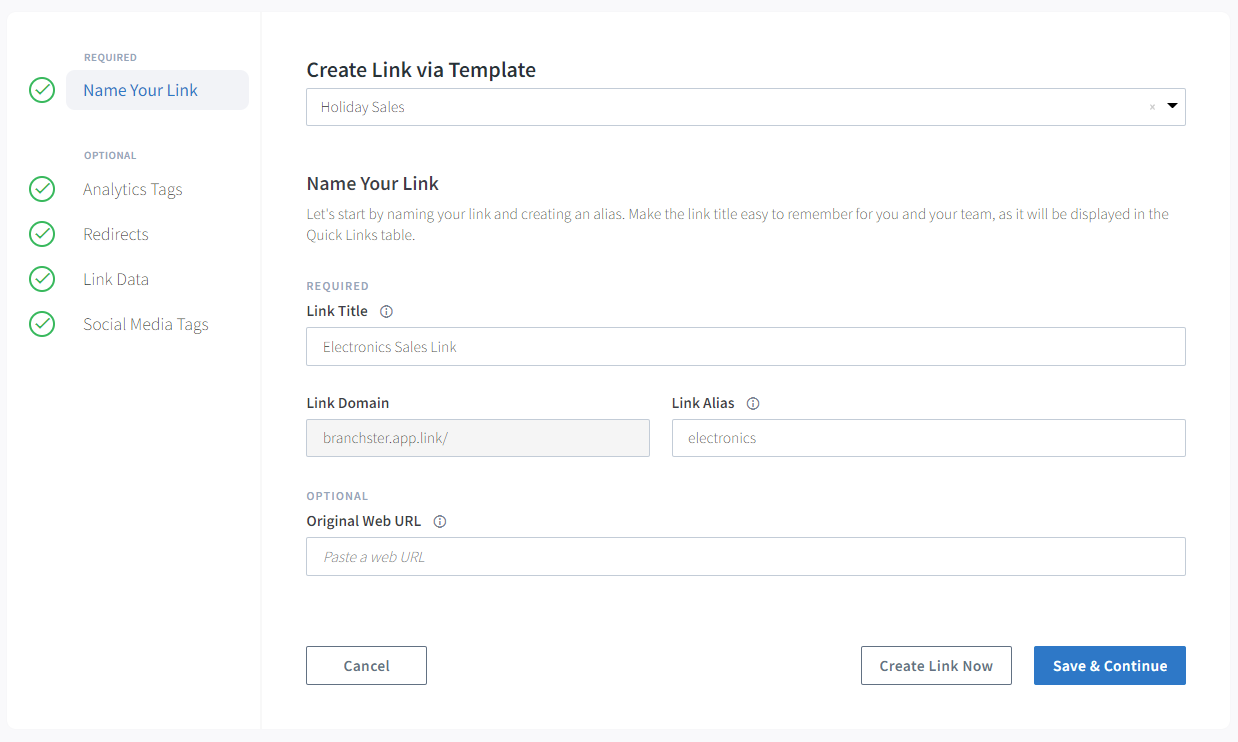Create Quick Links
Quick Links can be used in your social media channels, blog posts, influencer networks, etc. You can create quick links on the fly and add custom redirections, analytics information, and social media tags.
Account Requirements
In order to create Branch Quick Links you need to be Self-Serve Customer or an Enterprise Customer.
Create a Quick Link
Options for Creating a Quick Link
There are a few ways for you to create a Branch Quick Link:
- Direct access via the Branch Dashboard
- Link creation via web extension
-
- Link creation via Slack
- Bulk Quick Link creation
Quick Links Shortcut
Easily access Quick Link creation by entering deeplink.new in your browser.
1. Name Your Link (REQUIRED)
Start by naming your link and creating an alias. Make the link title easy to remember for you and your team, as it will be displayed in the Quick Links table.
If if you want to expedite your Quick Link creation process, you can apply a Link Template to auto-apply reusable attributes to the link. Doing so will fill in specific fields set by the selected Link Template.
- In the Link Title field, provide a descriptive and memorable name.
- In the Link Alias field, provide an alias (AKA link slug) that ideally describes the landing page of the link. NOTE: This can’t be edited once the link has been created. If this field is left blank, Branch will generate a unique link hash for you.
- OPTIONAL - In the Original Web URL field, provide the original link to your landing page. Doing so allows Branch to fetch and fill data for a link from a page on your website, including open graph tags and other metadata. You’ll see this metadata appear in the optional sections later in this creator. This helps reduce the number of steps for you to create a well-configured link.
- Click Save & Continue.
2. Add Analytics Tags (optional)
We recommend adding analytics tags that can be used to filter and compare the performance of various links.
Available Tags
Set tags on links in order to view performance on them in the dashboard:Feature - Feature should describe the action or product where this link is placed. In the UTM world, this is typically utm_medium.
Channel - Channel should describe the platform or source from which you are expecting users to click this link. In the UTM world, this is typically utm_source.
Campaign - Campaign varies from company to company, but it should describe the theme of the link. In the UTM world, this is typically utm_campaign.
Tags - Tags are a free-form list of meaningful labels that can be used as filters in the Quick Links table. Use them to keep your analytics organized.
Dropdown Options
If you are trying to add a tag from a previously created Quick Link, for it to appear in the drop-down list, the previously created Quick Link must be published with a click on it.
To add analytics tags:
- Using the drop-downs:
- Select pre-populated tags you've previously used in the last 30 days, OR
- Create a new tag by typing in a new tag and click Create XXX.
- Click Save & Continue.
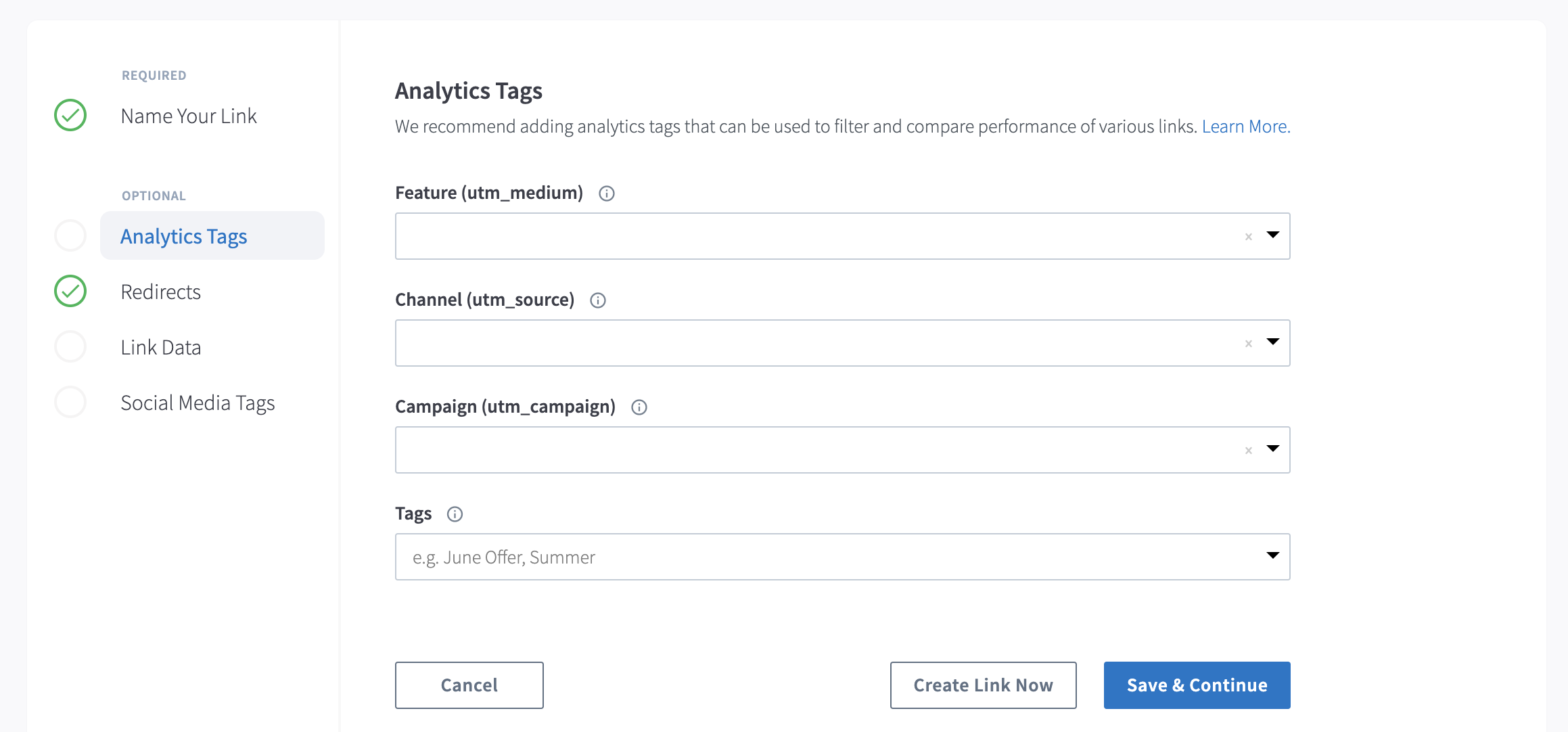
3. Add Redirects (optional)
Tell us what to do if the app is not installed when the user clicks on the link. We can take the user to the app store, open a web page, or open a deepview.
Links you create will automatically inherit redirects on iOS, Android, and Desktop per the default settings applied at your account level.
Here you have the ability to override those defaults and direct users to specific locations if the app is not installed.
Available Redirects
Default Redirect - Set at the account level within Link Settings. Typically set to the relevant mobile stores.
Web URL - Send users to a specific web page if they don’t have to the app to avoid any unexpected flow to the app store.
Deepview - Send users to a specific Deepview you may have created within the Branch dashboard. Copy the key and paste it into the text box. This is useful if you want to present the user with a preview of the content before taking them directly to the app store, but should not be set for the Desktop option.
To override your default redirects:
- Using the drop-downs for the respective platforms, select the location you want users redirected to.
- Click Save&Continue.
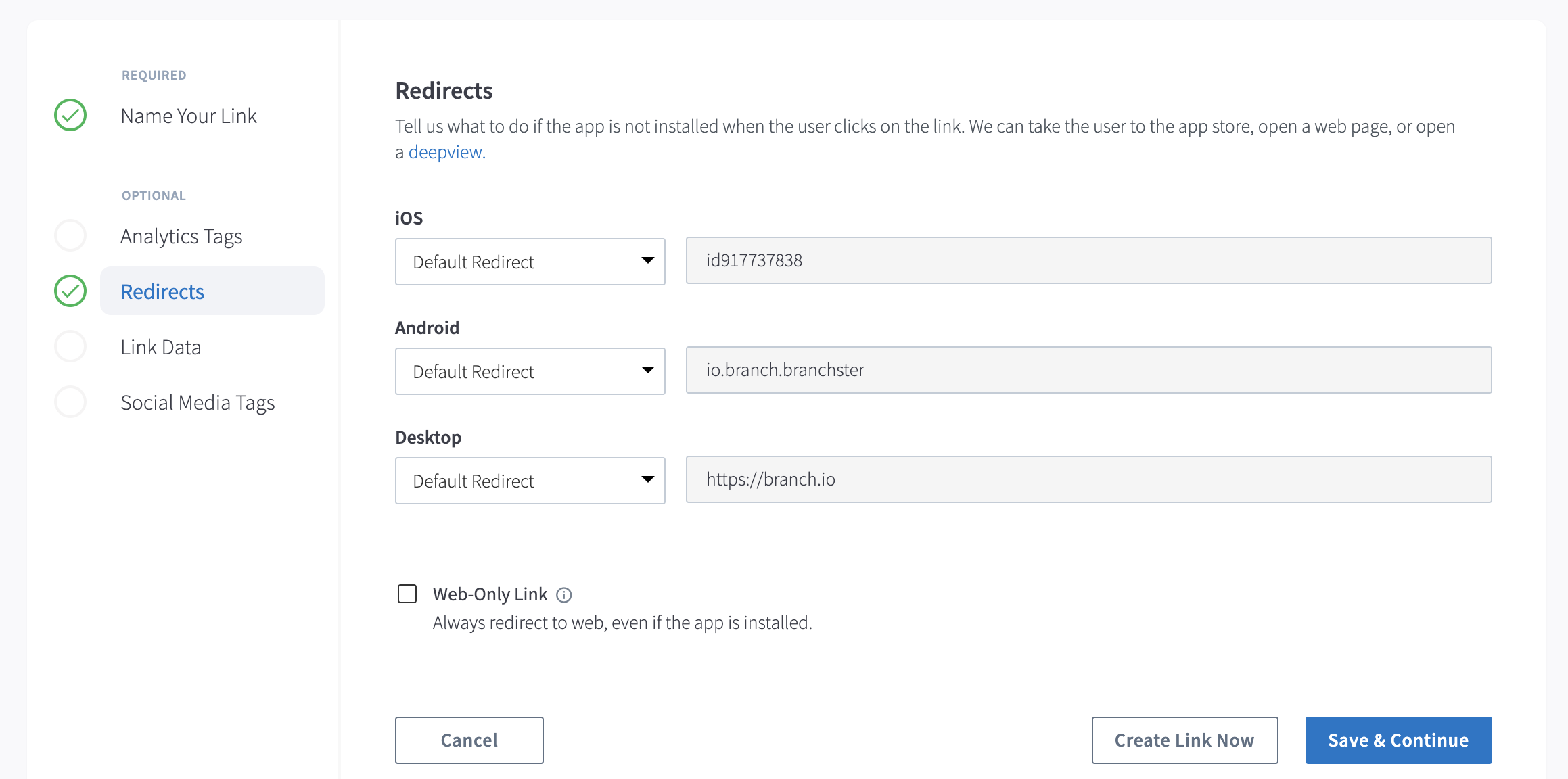
Web-Only Link
Use this option if you are choosing a page that should always be opened in the browser. Examples include T&C pages and policy pages. We recommend keeping this unchecked if you have an in-app deep link.
This option always force opens the web browser on iOS. However, on Android, it still opens the app if Android App Links are enabled for your domain. This means, web-only links will always open the app on Android.
4. Add Link Data (Optional)
Add the data that you want to be passed to your app via this link. This data is also used to configure link functions like routing, attribution windows, etc. All keys and values are case-sensitive.
Keys are passed as identifiers in Link Data. Think of key as the "Name" identifier of a person named John. In "Name: John", "Name" is the key.
Values are the information corresponding to keys. Think of value as the "John" value of a person named John. In "Name: John", "John" is the value.
To add link data:
- Click the Add Key/Value Pair button.
- Using the Key drop-down menu, select the key for which you want to pass a value.
- Using the Value drop-down menu, select the value for the key you selected.
- Click Save&Continue.
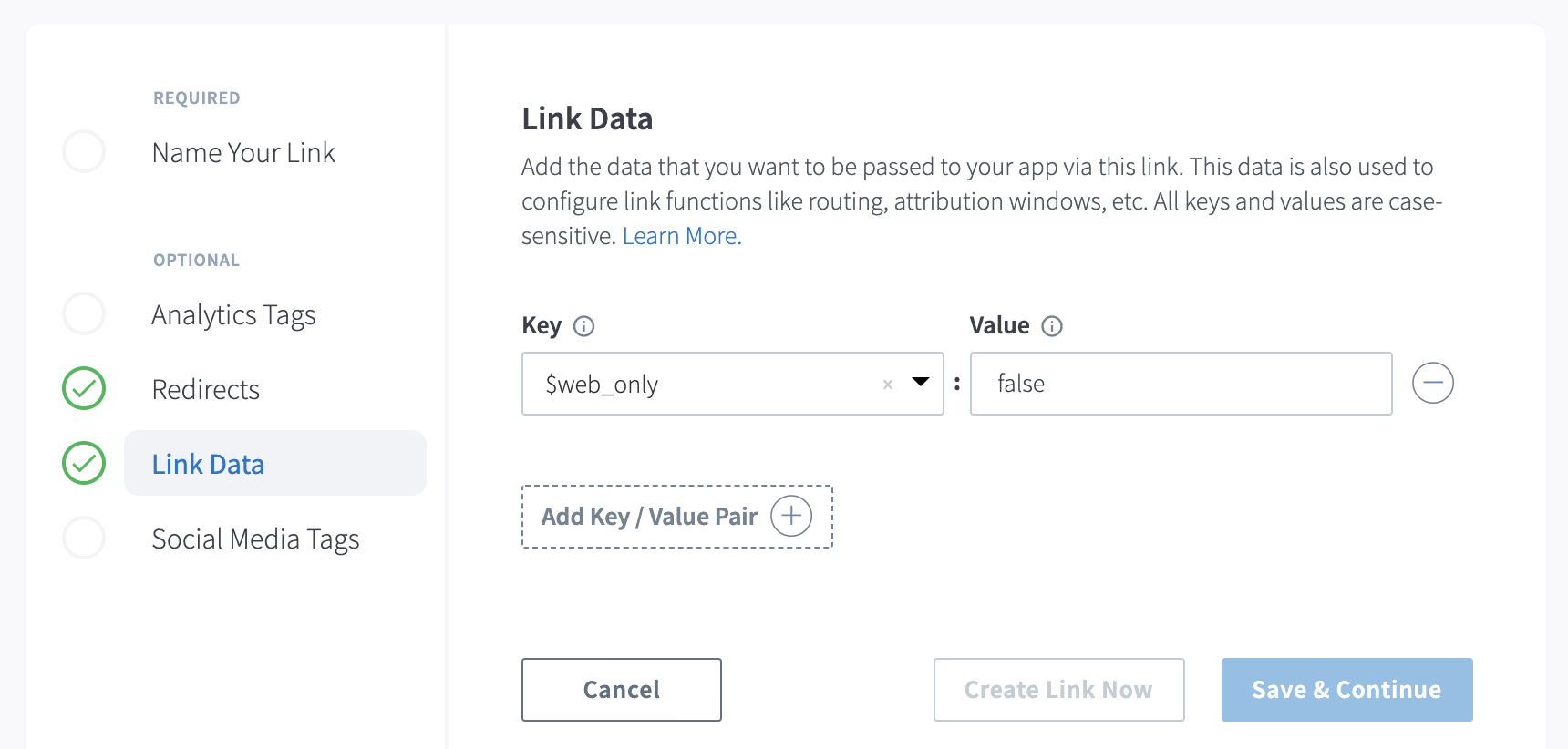
5. Add Social Media Tags (Optional)
When a link is shared on social media platforms, it generally shows a preview of title, description, and image. Note that your image may be cropped and aligned differently depending on the social platform.
To add social media tags provide the following information:
- Title
- Description
- Image URL
- This will be automatically populated from OG Tags included on the redirection URL.
- To upload a different image, click the Upload Image tab and select the appropriate file.
- Click Save Link.
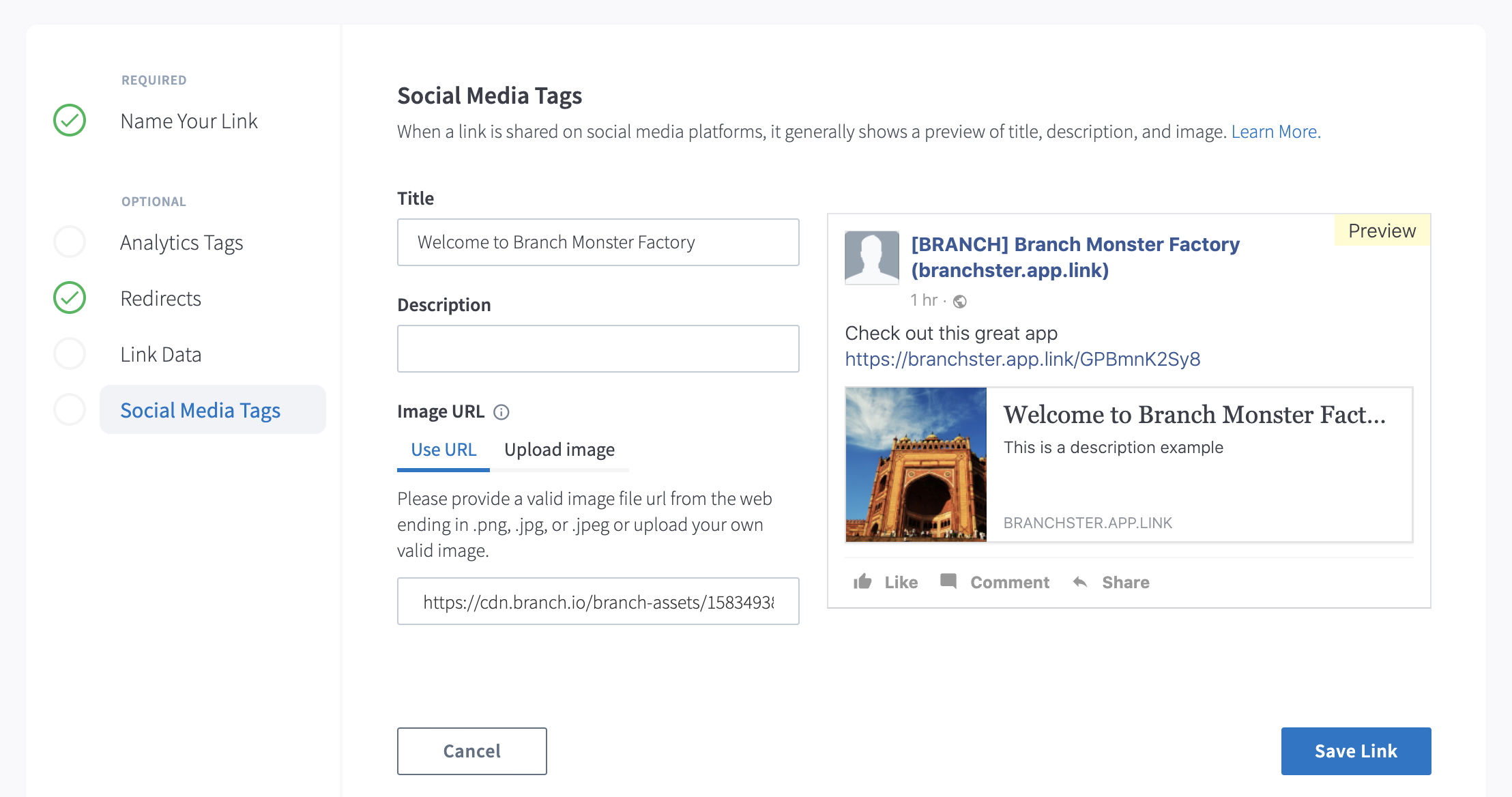
6. Validate & Share
- In the Validation section, address any errors if they exist.
- In the Preview section you can:
- Copy the link
- Download the link embedded in a QR code (available in a JPEG or SVG file)
- Text the Link to any number you provide
- Click Close.
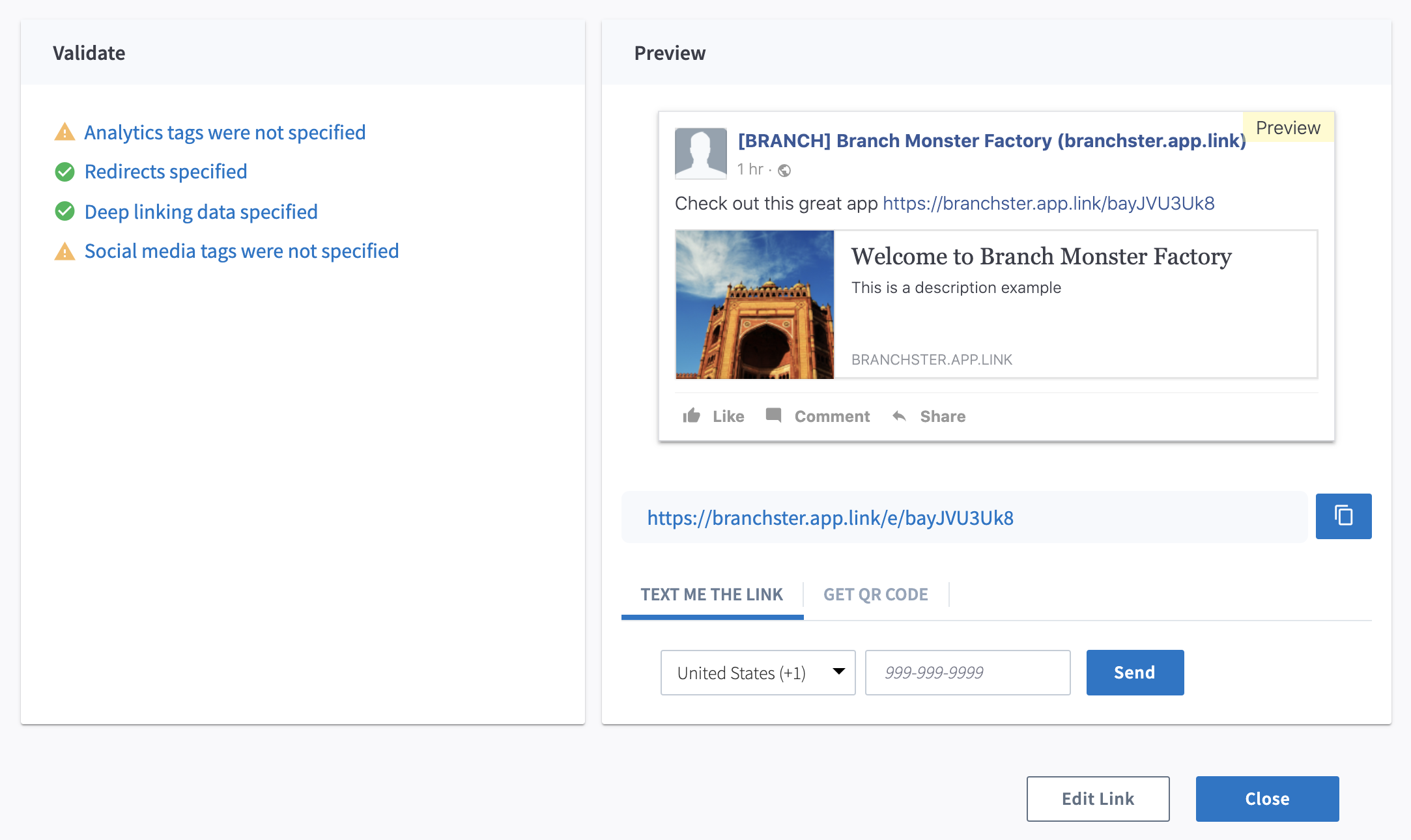
Creating Quick Links via Branch Web Extension or Slack
Overview
Using Branch's web extensions for Quick link creation enables you to quickly create links for any of your social marketing purposes without having to log into your Branch dashboard. These links can be used in your social media channels, blog posts, influencer networks, etc. They cannot, however, be used to create links for Universal Ads, Universal Email, or Journeys.
Prerequisites
-
Download the Extension:
-
Download the Branch Slack App
-
Creating links via the Branch Link Creator web extension requires you have deep link data hosted in your website source code. Read our article on Deep Links.
1. One-time Setup: Provide your Branch Key
Before you can create a link, you must authenticate by providing your Branch Key.
- In the Add Branch Key modal, input your Branch Key. Learn how to find your Branch key here.
- Click Save Key.
Need to Change Your Key?
Click on the extension, and click Change Key.
2. Define Your Link
You can define your link with the following:
- Branch automatically retrieves and applies the metadata hosted in your website code to your Quick Link. The following metadata is defined and/or can be edited:
General
- Link Name
- Link Alias
Analytics Tags - Channel
- Campaign
- Feature
- Web-only Link - If you have a page that should be opened in the browser, use this option. Some examples are T&C pages, Policy pages, etc. We recommend if you have a deep link in-app, keep it unchecked.
- If App Not Installed - Always redirect to mobile web.
- Click Create Link.
3. Download / Share / Copy Link
Once created, you have several options to disseminate your link:
- Copy
- [Web Extension Only] Generate QR code (available as JPEG and SVG)
Bulk Create Quick Links
To create Quick Links in bulk:
- Navigate to the Quick Links page in the dashboard.
- Click the Bulk Create Links button.
- Copy and paste from your CSV including the following for each quick link:
- campaign
- channel
- feature
- stage
- tags
- alias
- data
- $marketing_title
- $og_description
- $fallback_url
- $desktop_url
- Click Create Links.
Viewing Quick Links in the Dashboard
The Quick Links page on the dashboard has a limit of 1000, and only shows those Quick Links created in the last 6 months. However, there are a few ways to view the data associated with these links.
Option 1: ?debug=true & ?stats=true & ?edit=true
To view the link data of any Branch link, you can simply append ?debug=true to it for the link data.
To view the click/install/opens stats, you can append ?stats=true.
To edit Quick Links or download associated QR code, you can simply append ?edit=true
For example:
https://example.app.link/ashfiashf?debug=true
https://example.app.link/jasofjaosg?stats=true
https://example.app.link/ashfiashf?edit=true
Option 2: HTTP API
Use our v1/url/ endpoint in our HTTP API to view any of the deep link data associated with any Branch link. The CURL request could be of the form: curl -XGET 'https://api.branch.io/v1/url?url=https://example.app.link/ashfiashf&branch_key=key_live_mUasfsafas1pgdS9FWoB4xceexFdxiF13
Option 3: Data Feeds
If you are signed up for our Data Feeds product, you will also see link-level attribution data for your Quick Links there.
Updated 7 months ago